Buy Apple MacBook Air MVFJ2HN/A Ultrabook (Core i5 8th Gen/8 GB/256 GB SSD/macOS Mojave) online at best price in India. Check full specification of Apple MacBook Air MVFJ2HN/A Ultrabook (Core i5 8th Gen/8 GB/256 GB SSD/macOS Mojave) with its features, reviews & comparison at Gadgets Now. Apple ceases signing iOS 14.0.1 following release of iOS 14.1 9 hours ago Apple on Tuesday stopped signing iOS 14.0.1 code following the release of iOS 14.1, blocking users from downgrading to the. If you use this tool to install macOS Mojave on a Mac that Apple itself says won't work, you can't honestly expect a great experience. You're not going to transform that brilliant 2008 MacBook Air.
With Apple having released macOS 10.14 (codename: Mojave) in late September, I found myself maintaining and running an operating system that was now two generations in arrears. Should I take the plunge to upgrade? Read on to learn the basis for my decision.
Step 1: Does your Mac support the new OS?
As indicated in the About This Mac popup menu, I operate a MacBook Pro 9,2 that meets the minimum system requirements for running Mojave.
The Macs that will run macOS Mojave:
iMac – all models from late 2012, iMac 13,1 – 18,3
iMac Pro – all models, iMac Pro 1,1
MacBook & MacBook Retina – all models from late 2009, MacBook 8,1 – 10,1
MacBook Pro – all models from 2012, MacBook Pro 9,2 – 15,1
MacBookAir – all models from 2012, MacBook Air 5,1 – 7,2
Mac Mini – all models from 2012, Mac Mini 6,1 – 7,1
Mac Pro – all models from 2012, Mac Pro 6,1 and from 2010-2012
Mac Pro 5,1 models with recommended Metal-capable GPU
Step 2: Back up your Mac before upgrading
Backing up is a standard recommendation for everyday computing, and it is especially advisable before you upgrade your OS so you can revert back if things don't work out as you had hoped. Using SuperDuper, I make a regular habit of cloning my startup drive onto SSD media that I can boot from using an external drive enclosure that connects to my Mac using either a FireWire or USB cable.
The inherent limitation of using Apple's Time Machine software as a system backup tool is described in John Martellaro's 2016 report published in The Mac Observer.
Time Machine doesn't, in normal operation, create a bootable backup of the internal drive. It can only restore a damaged (or new) internal drive from the Time Machine archive. Modern best practices always dictate that one use, for example, an app like Carbon Copy Cloner. This app does create a file by file perfect copy of the internal drive that's bootable.
Step 3: Before upgrading, take note of your hardware and software
When upgrading your OS, do you gain significant functionality? Are you able to use an software application or peripheral device that your current OS doesn't support? Conversely, will upgrading prevent you from running a much-needed software package or require you pay an additional license fee to run the latest version that is supported under Mojave?
There is nothing extraordinary about any of the hardware devices that I regularly connect to my MacBook Pro (iPhone, USB printer, and scanner) and I didn't foresee any problems in using them under Mojave.
The primary focus of my concern was on the software side, with Mojave representing the last macOS that will support 32-bit applications, according to Wikipedia. My mix of third-party apps include the latest releases of Parallels and Skype as well as vintage but still usable versions of Final Cut Pro, Soundtrack Pro, Compressor, Microsoft Office 2011, and Adobe Photoshop CS3.
Step 4: Test First, Then Decide
https://coolxload781.weebly.com/free-digital-illustration-software.html. I connected and booted off of my cloned macOS 10.12 drive to perform the Mojave upgrade and left my internal boot drive alone. Because I wanted to download the full-size 6 GB Mojave installer instead of the 22 MB stub that many Mac users obtain when they initiate the upgrade from the App Store menu, I followed the special instructions provided by OSX Daily in its Sep 29 report entitled, 'How to Download the Full MacOS Mojave Installer File.' By obtaining the full-size installer in this manner, I can copy and use this same disk image to install Mojave on other Macs, saving myself time in the process.
Despite having a fast cable modem connection to the Internet, my Mojave OS installation did take a couple hours to complete. I suspect that I was attempting the installation at a peak time when there was substantial Internet traffic in my area. After completing the standard setup menus and logging into my Mac, I noticed that the dock was located in the familiar spot on the bottom.
Glancing at the program icons displayed on the dock enabled me to make my OS decision. I first checked the icons for Word 2011 and Adobe Photoshop CS3 and they both looked normal.
However, the Final Cut Pro and Soundtrack Pro icons contained a diagonal slash through them, indicating that they were unsupported under Mojave.
Being required to upgrade my copy of Final Cut Pro to X or switching to another application like Adobe Premiere would severely disrupt my video production workflow and was not a task that I wanted to undertake. As a result, I decided to continue using macOS 10.12 Sierra for the time being.
Moral: If it ain't broke, don't fix it.
Postscript: On Nov 7, Apple released software updates for Pages, Numbers, Keynote, and iMovie that have advanced features that are designed to run under Mojave but are unsupported in Sierra 10.12.
References
Minimum System Requirements for macOS Mojave 10.14 – Is yours good enough?
Neil Gee | Coolest Guides on the Planet
Sep 9, 2018
How to Download the Full MacOS Mojave Installer File
OSX Daily
Sep 29, 2018
Why Apple's Time Machine Utterly Fails User Needs
By John Martellaro | The Mac Observer
Feb 4th, 2016
macOS Mojave
From Wikipedia, the free encyclopedia
Apple's new macOS Mojave doesn't support the old Macs prior to 2012. It was a shocking news for me too.
You may also like to read the following posts:
I have an old, not for me actually, MacBook Pro which I purchased at the end of 2010. I was expecting Apple won't drop the support of Mojave for MacBook Pro 2010 model, at least not for this time. But I was wrong. The latest Majove doesn't support it too.
There is no need to worry. Even the oldest Windows 95 can be installed on Mac computer. There is a solution to every problem.
I don't want to upgrade my MacBook Pro right now, especially when a new model is rumored to be released in next month.
Another choice for me was to buy a graphics card which supports Metal. In fact, it was the most feasible solution for to get installed Majove on my unsupported Mac right now.
Metal is natively supported by all Macs introduced since 2012. It means the following Nvidia, AMD and Intel family cards are compatible.
Macbook Pro 8 1 Mojave Trail
https://tkseoalseo.weebly.com/complete-anatomy-windows.html. -Intel HD Graphics 400, Iris 5000 & 6000 family
-Nvidia GT 600M, 700M family
-AMD R9 M family
To check which GPU (graphics processing unit) is installed on your Mac computer, click on the Apple icon in the top left corner and then click on 'About This Mac'.
There are a number of third-party vendors which sell graphics cards with integrated Metal support specifically designed for Mac computers. While searching for a compatible graphics card, I found that I could install Mojave on my MacBook Pro Mid 2010 model by using a software known as macOS Mojave Patcher Tool. Kudos to DosDude1 who developed tested, and released it as a free app.
By using this software, we could install the latest macOS version on early 2008 Macs.
Here is the step by step method to run Mojave on unsupported Macs.
The whole process can be divided into four parts.
- Part 1. Getting all the required things
- Part 2. Downloading the macOS Mojave Installer App
- Part 3. Making a bootable Mojave USB drive
- Part 4. Installing and Patching Mojave OS on the unsupported computer
We will discuss each part in details in the following paragraphs.
Part 1: Requirements to Run Mojave on Old Macs
Four things are required to get macOS Mojave installed on your forgotten-by-Apple Mac.
- Your Mac computer
It could be an early-2008 or newer Mac Pro, iMac, or MacBook Pro. The following models include under this category.
– MacPro3,1
– MacPro4,1
– iMac8,1
– iMac9,1
– iMac10,x
– iMac11,x
– iMac12,x
– MacBookPro4,1
– MacBookPro5,x
– MacBookPro6,x
– MacBookPro7,1
– MacBookPro8,x
It could be late-2008 or newer MacBook Air or Aluminum Unibody MacBook. The following models include under this category:
– MacBookAir2,1
– MacBookAir3,x
– MacBookAir4,x
– MacBook5,1
It could be early-2009 or newer Mac Mini or white MacBook including the following models:
– Macmini3,1
– Macmini4,1
– Macmini5,x
– MacBook5,2
– MacBook6,1
– MacBook7,1
And it could be Xserve2, 1 and Xserver3, 1.
- A USB drive in 16GB size or above
- macOS Mojave patcher tool. Download it here.
- A copy of the Mojave software.
Part 2: Download macOS Mojave Installer Software
MacOS Mojave software can be downloaded as an Installer App from Mac App Store using the computer which supports Mojave.
If you don't have Mojave supported Mac, you can download the Mojave Installer App using patcher tool. Open the macOS Mojave patcher tool. If it doesn't open and says it is from an unidentified developer, right click on the tool's icon and click on 'Open' from sub-menu and then enter your Mac's Admin name and password. After the verification, you can open it with the left double-click.

If you don't remember your macOS password, here are the solutions to reset it.
Go to Tools in the Menu bar and then hit 'Download macOS Mojave'.
I recommend using the built-in downloader tool because it will download the latest and the compatible Installer app.
Mojave Installer app is about 5-6GB in size and it may take some time depending on the speed of your internet.
If the internet connection interrupts while downloading the file, don't worry. The downloading process will resume where it left. Simply download the Mojave software again but point it to the same location where you were already downloading and saving the installer app.
Part 3: Create a Bootable Mojave USB Drive
In order to create a bootable Mojave USB Installer drive, follow these steps.
Step 1: Insert 16GB or above USB drive into your USB port of your Mac.
Step 2: Open Disk Utility and erase the USB drive in OS X Extended (Journaled) format. Give a proper name before erasing. I gave the name 'macOS Mojave' to my USB drive.
If you are new to Mac, get the basic information about how to make a Partition, erase the current partition and how to make a bootable USB drive.
Step 3: After the drive is erased, open 'macOS Mojave Patcher' tool.
Step 4: Point the Patcher tool to the downloaded Mojave Installer app which is downloaded in Part 2.
Step 5: Now select the target USB drive you just formatted.
Step 6: Hit the 'Start Operation' button on the patcher tool and let it make the USB bootable with Mojave.
Step 7: It will show 'Complete' when the process is done.
Part 4: Installing and Patching macOS Mojave
In this fourth and final part, we will install and patch the macOS Mojave on our old Mac computer. Follow the steps below to complete the remaining procedure.
Step 1. Restart your computer and hold down the 'Option' key as soon as the Mac starts up.
Step 2: Select the USB drive, which was named as 'macOS Mojave' as the startup disk.
Step 3: If you want to upgrade your current macOS to macOS Mojave, simply use the continue button to proceed and follow step 5. But if you want to install it on another partition or want to erase the current partition first, then follow the Step 4. Expandrive 6 4 5 x 5.
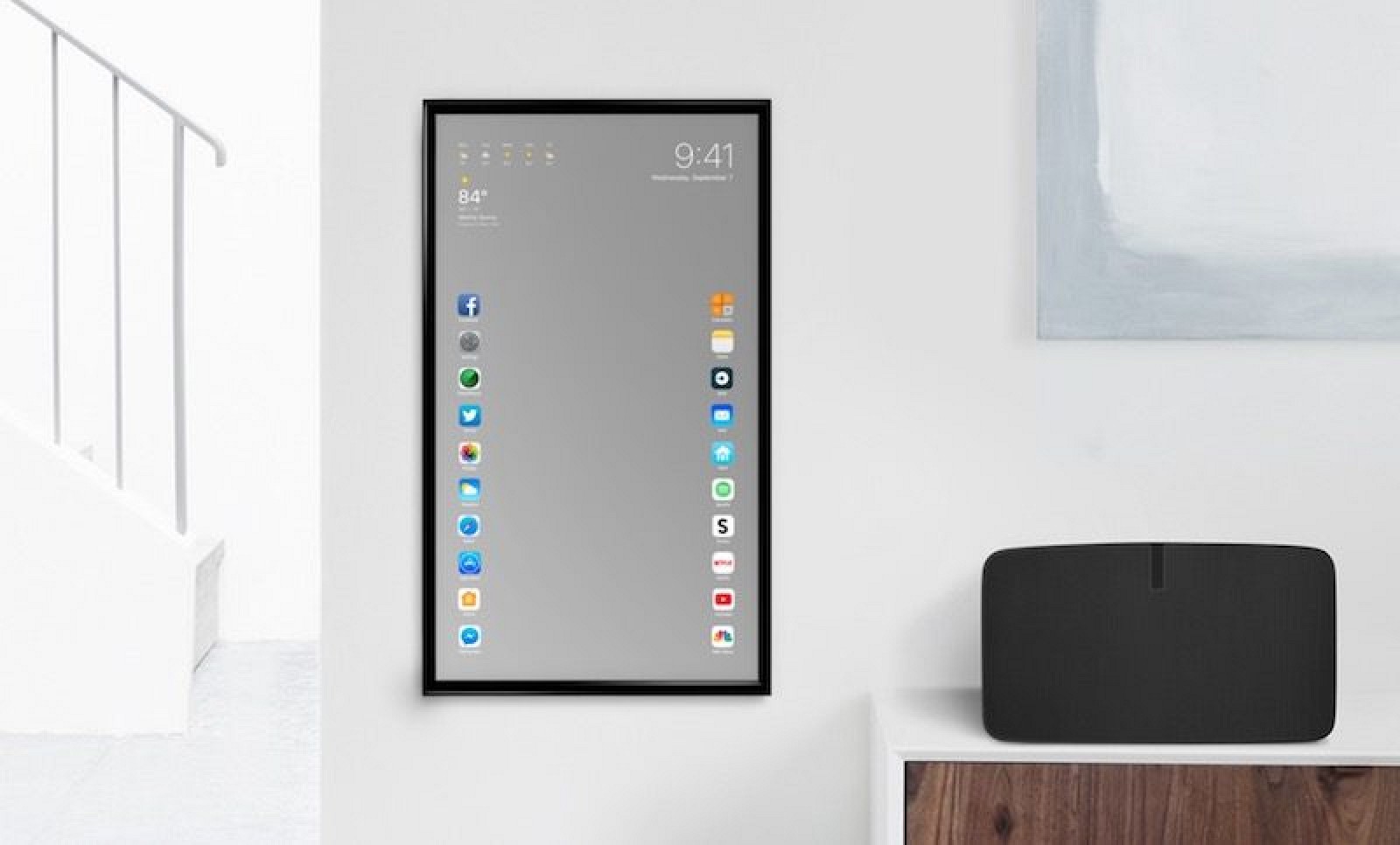
If you don't remember your macOS password, here are the solutions to reset it.
Go to Tools in the Menu bar and then hit 'Download macOS Mojave'.
I recommend using the built-in downloader tool because it will download the latest and the compatible Installer app.
Mojave Installer app is about 5-6GB in size and it may take some time depending on the speed of your internet.
If the internet connection interrupts while downloading the file, don't worry. The downloading process will resume where it left. Simply download the Mojave software again but point it to the same location where you were already downloading and saving the installer app.
Part 3: Create a Bootable Mojave USB Drive
In order to create a bootable Mojave USB Installer drive, follow these steps.
Step 1: Insert 16GB or above USB drive into your USB port of your Mac.
Step 2: Open Disk Utility and erase the USB drive in OS X Extended (Journaled) format. Give a proper name before erasing. I gave the name 'macOS Mojave' to my USB drive.
If you are new to Mac, get the basic information about how to make a Partition, erase the current partition and how to make a bootable USB drive.
Step 3: After the drive is erased, open 'macOS Mojave Patcher' tool.
Step 4: Point the Patcher tool to the downloaded Mojave Installer app which is downloaded in Part 2.
Step 5: Now select the target USB drive you just formatted.
Step 6: Hit the 'Start Operation' button on the patcher tool and let it make the USB bootable with Mojave.
Step 7: It will show 'Complete' when the process is done.
Part 4: Installing and Patching macOS Mojave
In this fourth and final part, we will install and patch the macOS Mojave on our old Mac computer. Follow the steps below to complete the remaining procedure.
Step 1. Restart your computer and hold down the 'Option' key as soon as the Mac starts up.
Step 2: Select the USB drive, which was named as 'macOS Mojave' as the startup disk.
Step 3: If you want to upgrade your current macOS to macOS Mojave, simply use the continue button to proceed and follow step 5. But if you want to install it on another partition or want to erase the current partition first, then follow the Step 4. Expandrive 6 4 5 x 5.
Step 4: Open Disk Utility from the bottom left panel.
Select the volume you want to erase. Use Mac OS Extended (Journaled) format. Or if you have got late-2009 and later machines with SSD drives, you can also use APFS format.
If you don't want to install Mojave on current volume, you can also create a new partition and install it there. Mojave takes approximately 18GB space on hard drive. So at least make a 25GB partition to test the new macOS.
If you want to use it for all routine work, set the partition size according to your needs.
Step 5: Select the volume and press 'Continue' to begin the installation process.
Macbook Pro 8 1 Mojave Dmg
Step 6: The installation process takes about 20 minutes to complete. When it is done, reboot your Mac back into installer drive while holding down the 'Option' key again.
Step 7: This time select 'macOS Post Install' app from the bottom left panel.
Step 8: Select the model of your computer and the volume on which you installed Mojave and then click the 'Patch' button. The tool will automatically select the required patches according to the model of your computer.
Step 9: Press the 'Reboot' button when the patch is complete.
Step 10: The computer will reboot with macOS Mojave installed on it.
Step 11. If it doesn't work properly on the restart, boot your Mac back into the installer USB drive, select macOS Post Install again, and this time also select 'Force Cache Rebuild' option. Once the patch is complete and the cache is rebuilt, reboot.
Adobe bridge 2020 10 0 35. Step 12: Upon restart, complete the setup process and start using your Mac with a Mojave operating system.
Happy Mojaving!!
For additional information and to know more about the known issues, please visit DosDune1's website. He is an awesome guy.
Note: You will see a new 'Patch Updater' app in the Applications under 'Other' folder. It will alert you when new patches are available for your computer.
Your Mac will get the future Mojave updates as other supported computer do. If you don't see the updates, or your computer doesn't work properly after applying the update, use the step 11 of Part 4 to enable all patches.
